아이폰 화면기록 기능을 이용하신 적 있으신가요? 아이폰 화면녹화 시 소리까지 녹음할 수 있는데요. 이번 시간에는 아이폰 화면녹화 소리 켜기, 끄기에 대해서 알아보도록 하겠습니다. 그리고 간혹가다 화면녹화 오류가 나는 경우가 있는데 화면녹화 안 됨 간단 해결법까지 한 번에 알아보도록 하겠습니다.
1. 아이폰 화면녹화란
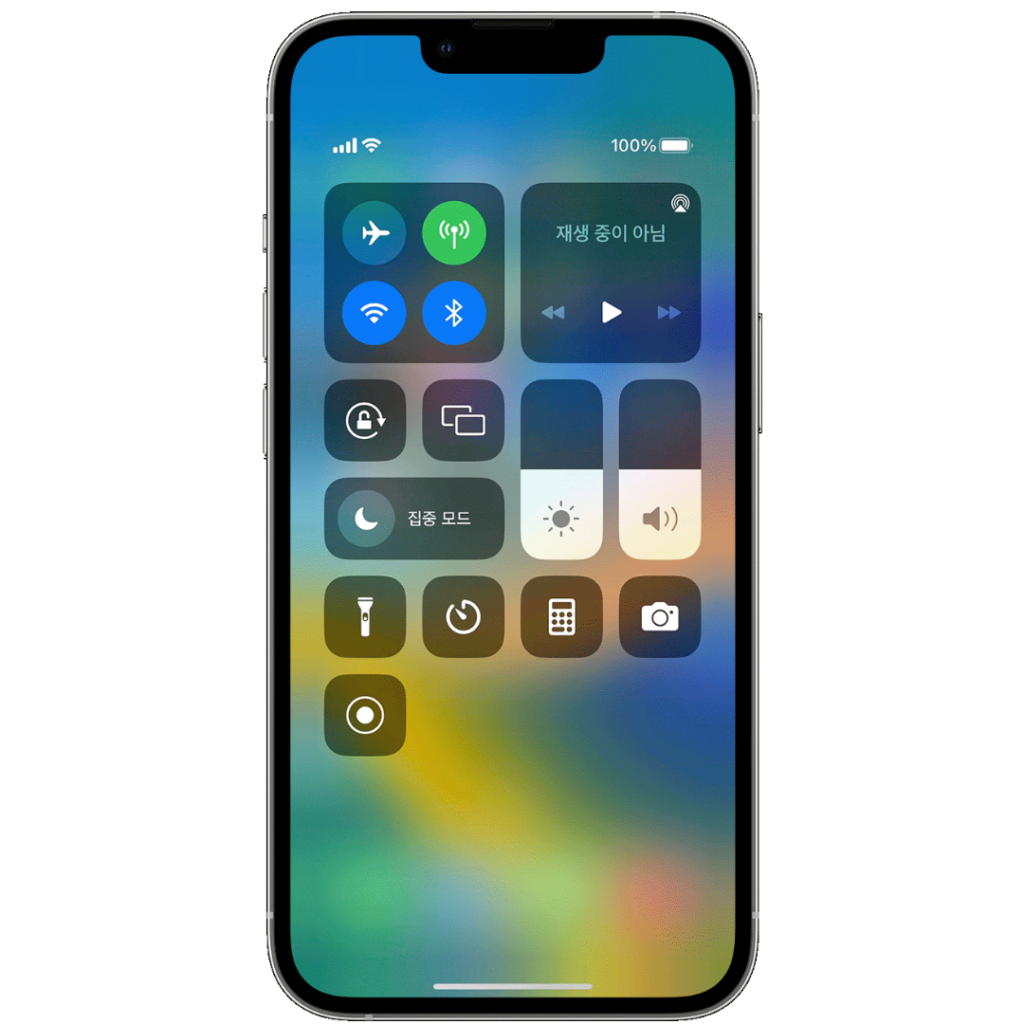
아이폰 화면 녹화란 iOS 기기의 화면에서 나타나는 모든 활동을 비디오 형태로 기록하는 기능을 말합니다.
어플 사용 방법, 게임 플레이, 오류 보고, 교육 자료 제작, 정보 공유 등 다양한 목적에 유용하게 쓰일 수 있습니다. 아이폰 화면상에서 일어나는 모든 정보를 캡처하거나 필요에 따라 마이크를 통해 외부 소리 또는 자신의 목소리를 동시에 녹음할 수 있습니다.
이 기능은 iOS 11 이상에서 사용할 수 있으며, 대부분의 최신 iOS 기기에서는 문제없이 사용할 수 있습니다.
2. 아이폰 화면 녹화 방법
아이폰 화면녹화는 제어센터에서만 실행이 가능합니다. 그렇기에 화면 녹화를 제어센터에 추가하는 법을 알아보고 녹화 시작, 중지까지 알아보도록 하겠습니다.
- 화면 녹화 설정 추가하기
• 먼저, 설정 > 제어 센터 > 제어 항목 사용자화로 이동합니다.
• “화면 녹화”를 찾아 추가합니다. 이로써 제어 센터에서 화면 녹화 기능에 빠르게 접근할 수 있게 됩니다. - 화면 녹화 시작하기
• 화면 하단에서 위로 스와이프하거나, 아이폰 X 이후 모델의 경우 화면 우측 상단에서 아래로 스와이프하여 제어 센터를 엽니다.
• 화면 녹화 아이콘(원형 안에 동그라미)을 탭 하면 3초 카운트 다운 후 화면 녹화가 시작됩니다. - 녹화 중지하기
• 화면 상단의 다이나믹 아일랜드를 탭 하거나 제어 센터에서 화면 녹화 아이콘을 다시 탭 하여 녹화를 중지할 수 있습니다.
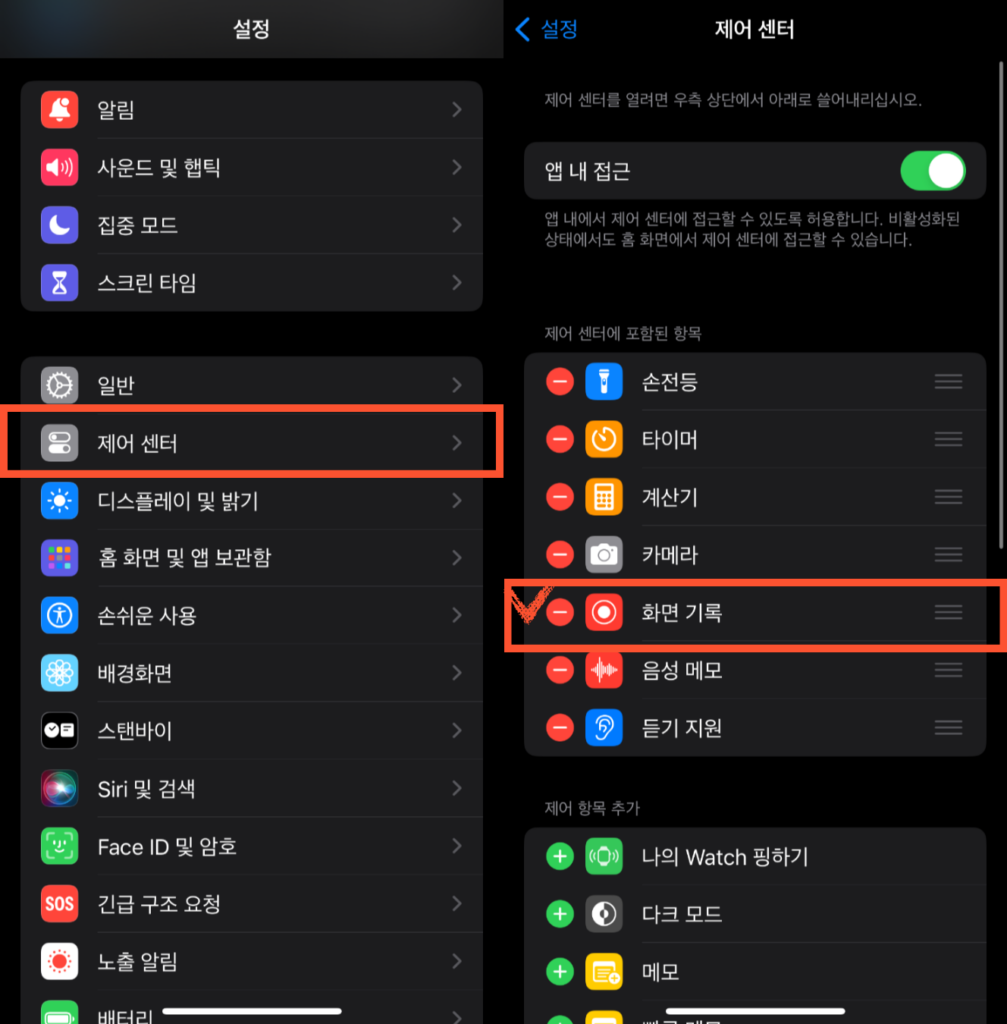
제어 센터에서 화면 기록을 + 해줍니다.
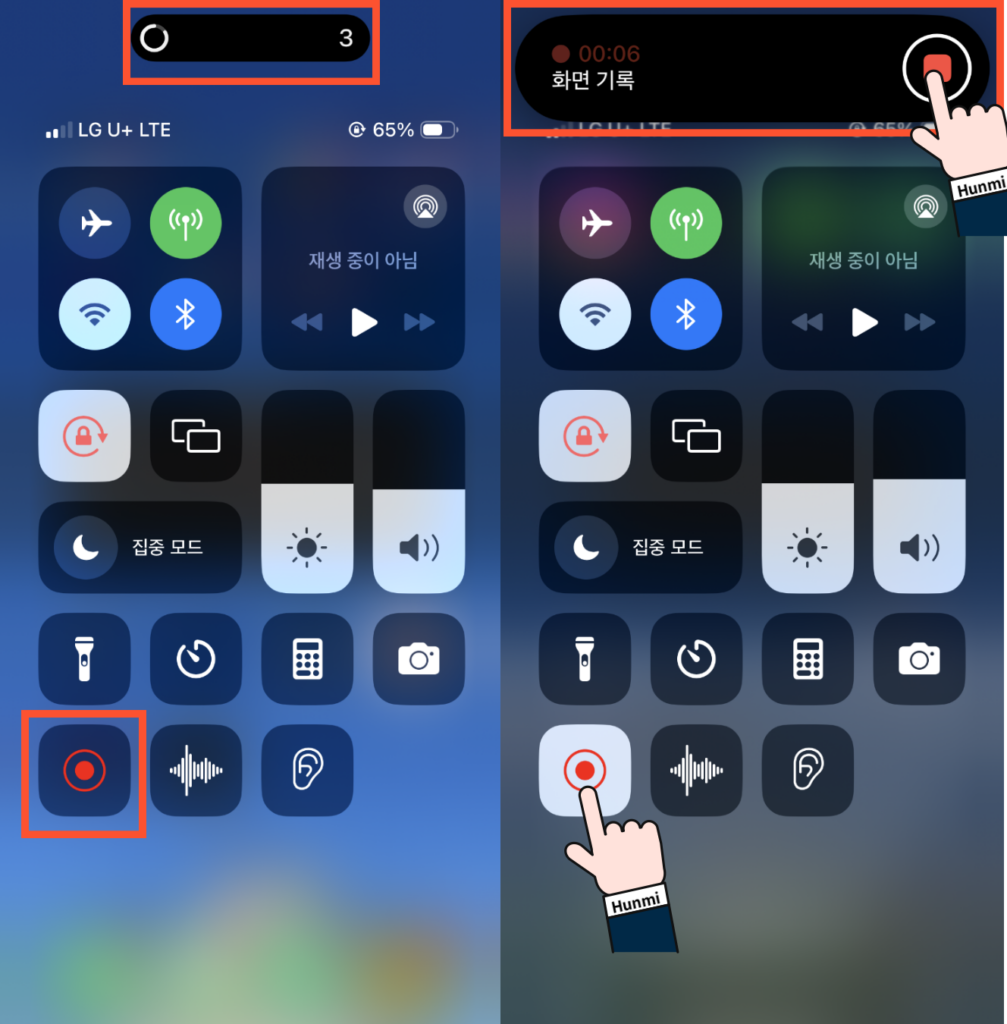
우측 상단을 아래로 내리면 제어창이 뜨는데 여기서 화면 녹화 아이콘을 누르면 녹화가 시작됩니다.
녹화 시작시 상단의 다이나믹 아일랜드를 통해 3초 카운터가 되는 것을 확인 할 수 있고 3초 후 녹화가 시작됩니다.
화면 녹화 아이콘을 다시 누르거나 다이나믹 아일랜드를 길게 누른뒤 화면 녹화 중지 버튼을 누르면 화면 녹화를 중지 할 수 있습니다.
3. 아이폰 화면녹화 소리 녹음 켜기, 끄기
아이폰 화면녹화를 설명드리면서 필요에 따라 아이폰 마이크를 통해 외부 소리 또는 내 목소리를 녹음할 수 있다고 말씀드렸습니다.
아이폰 자체 내에서 나는 소리는 별도에 설정 없이 자동으로 녹음이 되며 저장된 동영상에서 소리를 제거하면 되지만 외부 소리의 경우 따로 설정을 해줘야 하는데요. 아래, 소리 녹음 켜고 끄는 법을 따라 하시면 됩니다.
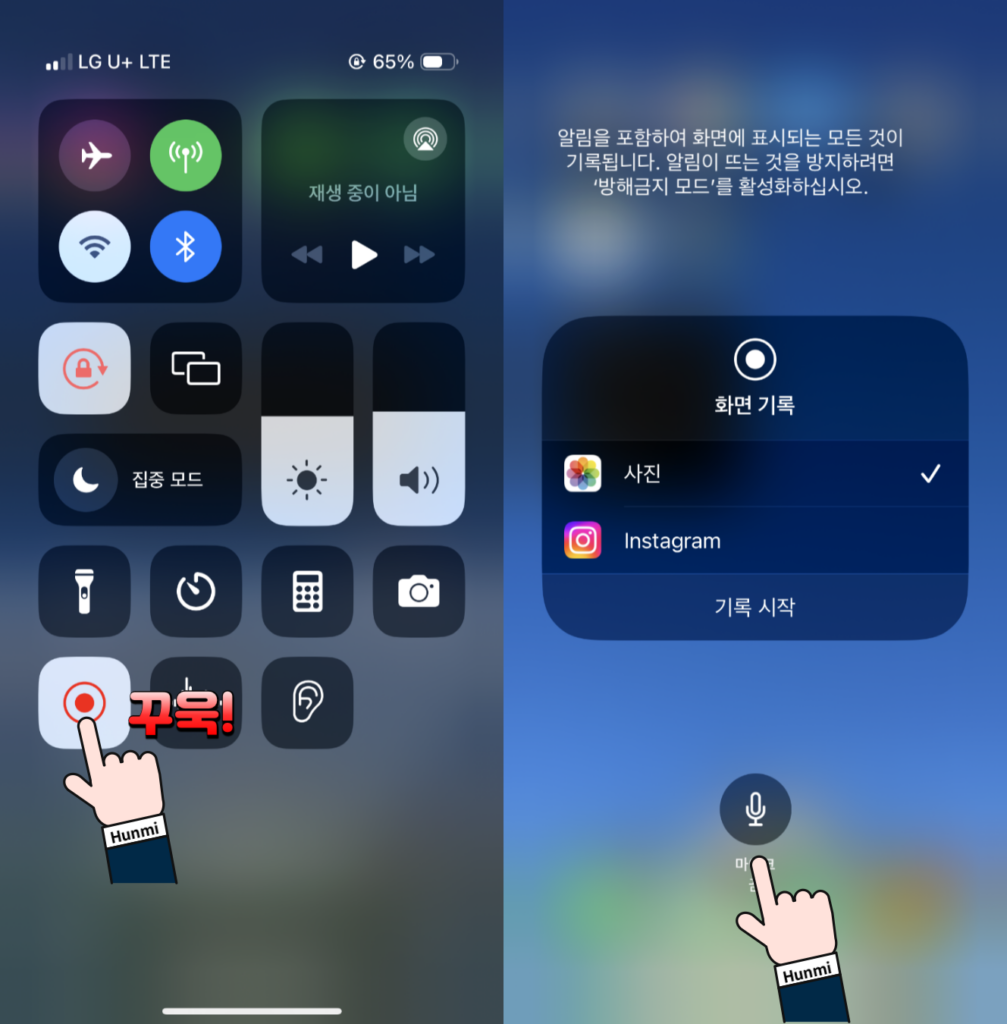
제어센터에서 화면기록 아이콘을 길게 눌러주면 화면기록 창이 나타나는데 하단의 마이크 끔 / 켬. 버튼을 통해 설정할 수 있습니다.
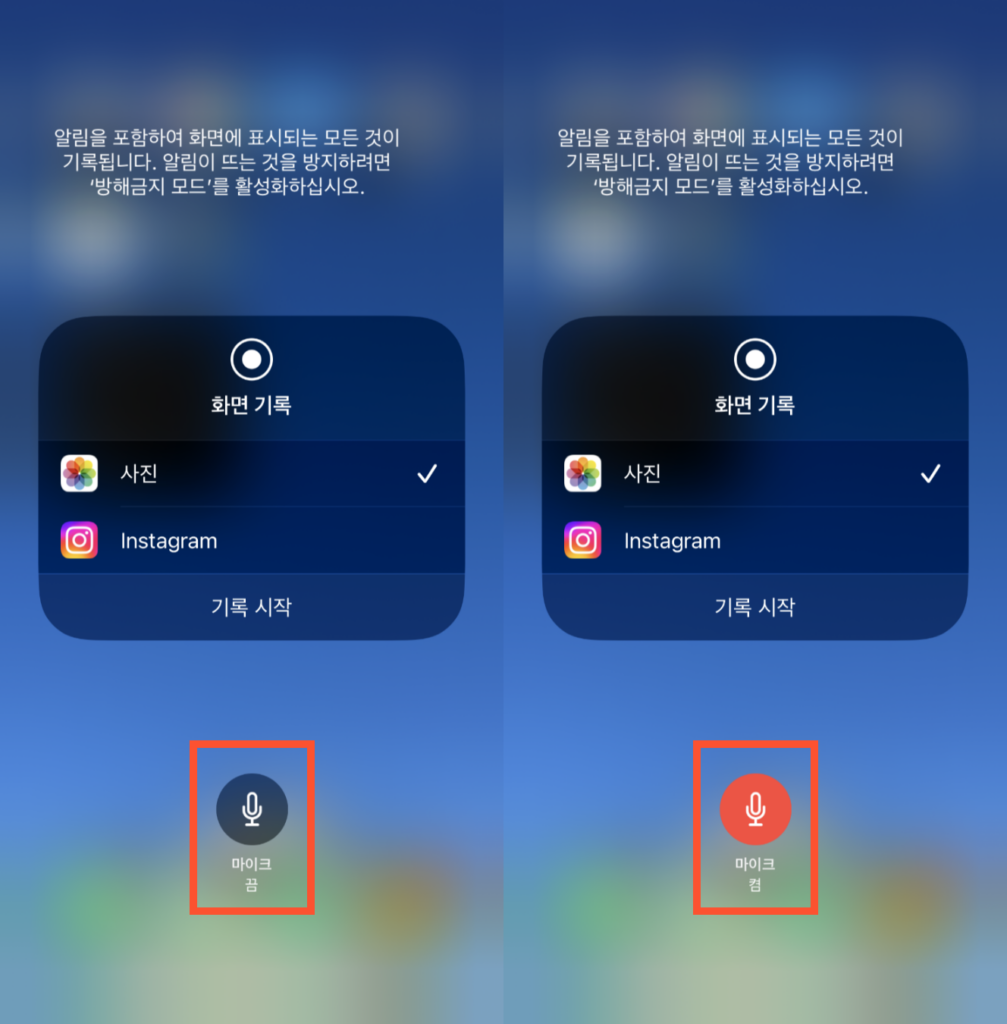
(회색) 마이크 끔: 마이크가 꺼진 상태
(빨간색) 마이크 켬: 마이크가 켜진 상태
여기서 팁 한가지!
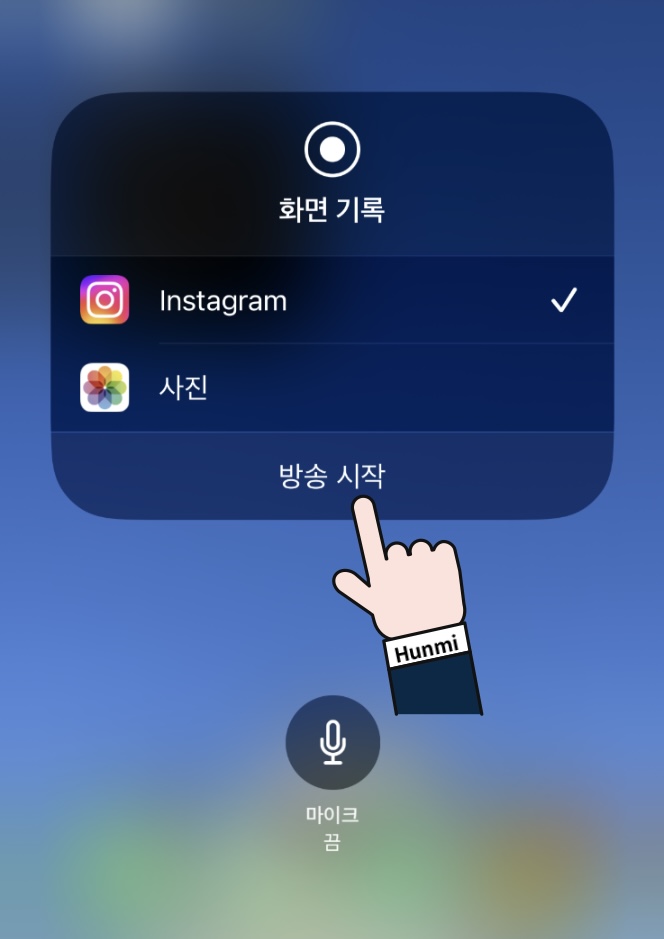
인스타그램을 이용 중이시라면 저와 같이 사진 외 인스타그램이 나타나 있는 걸 보실 수 있습니다.
인스타그램 선택하면 방송 시작을 할 수도 있습니다.
4. 아이폰 화면 녹화 안됨 해결법
아이폰 화면 녹화 시 간혹가다 오류가 뜨는 경우 생깁니다. 아래와 같은 팝업창이 뜨시는 경우 해결법을 알려드리겠습니다.
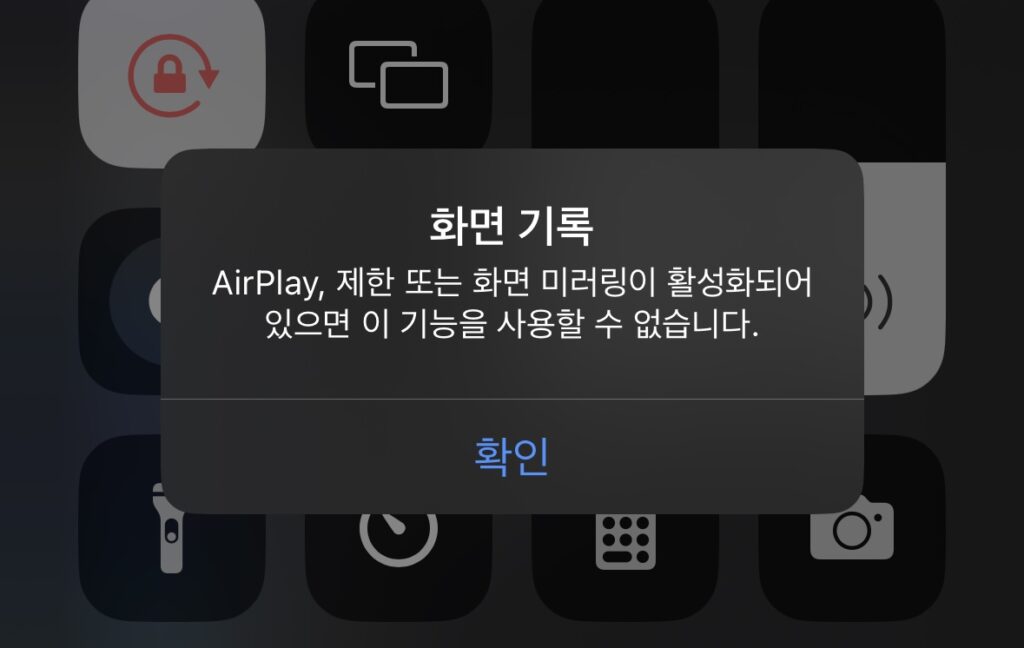
AirPlay, 제한 또는 화면 미러링이 활성화되어 있으면 이 기능을 사용할 수 없습니다.
설정 – 스크린 타임 – 콘텐츠 및 개인정보 보호 제한에서 콘텐츠 및 개인정보 보호 제한을 해제 하시거나
설정 – 스크린 타임 – 콘텐츠 및 개인정보 보호 제한 – 콘텐츠 제한 – 화면기록을 허용 안 함에서 허용으로 변경 해주시면 됩니다.
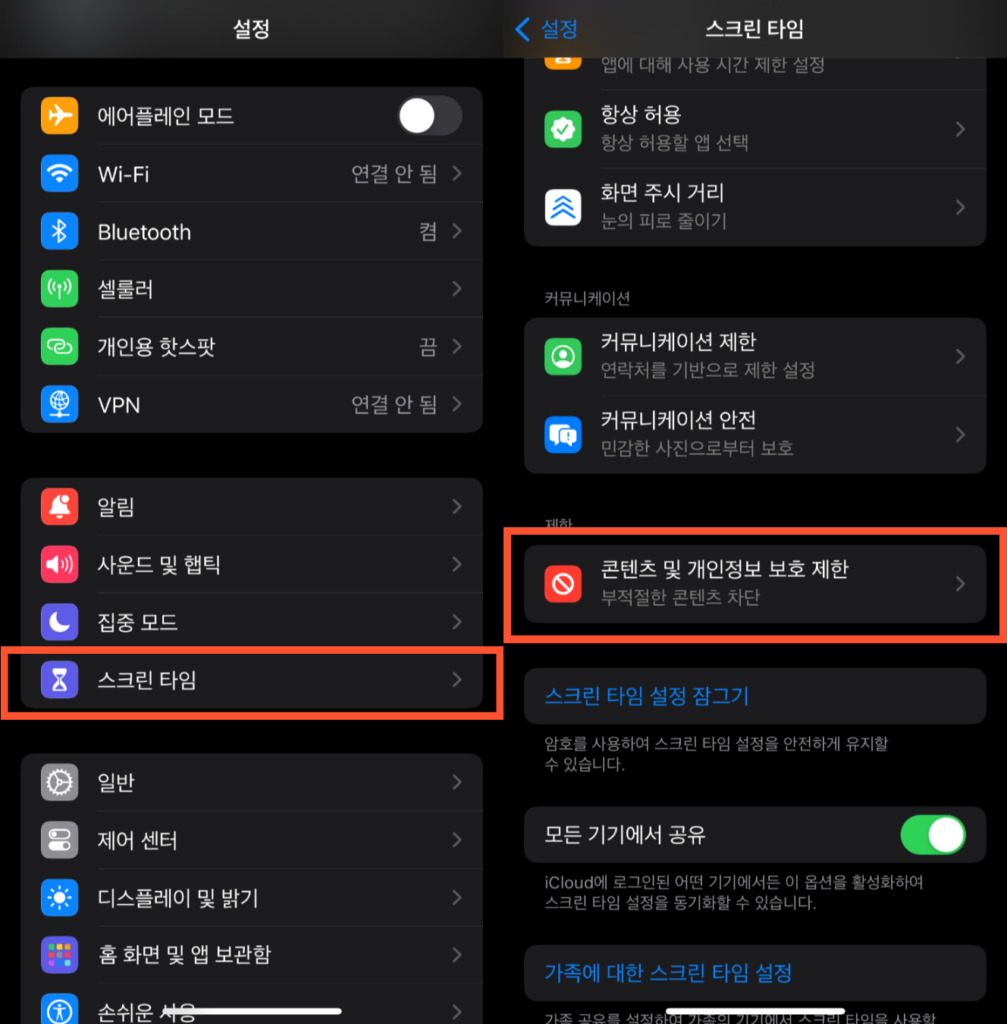
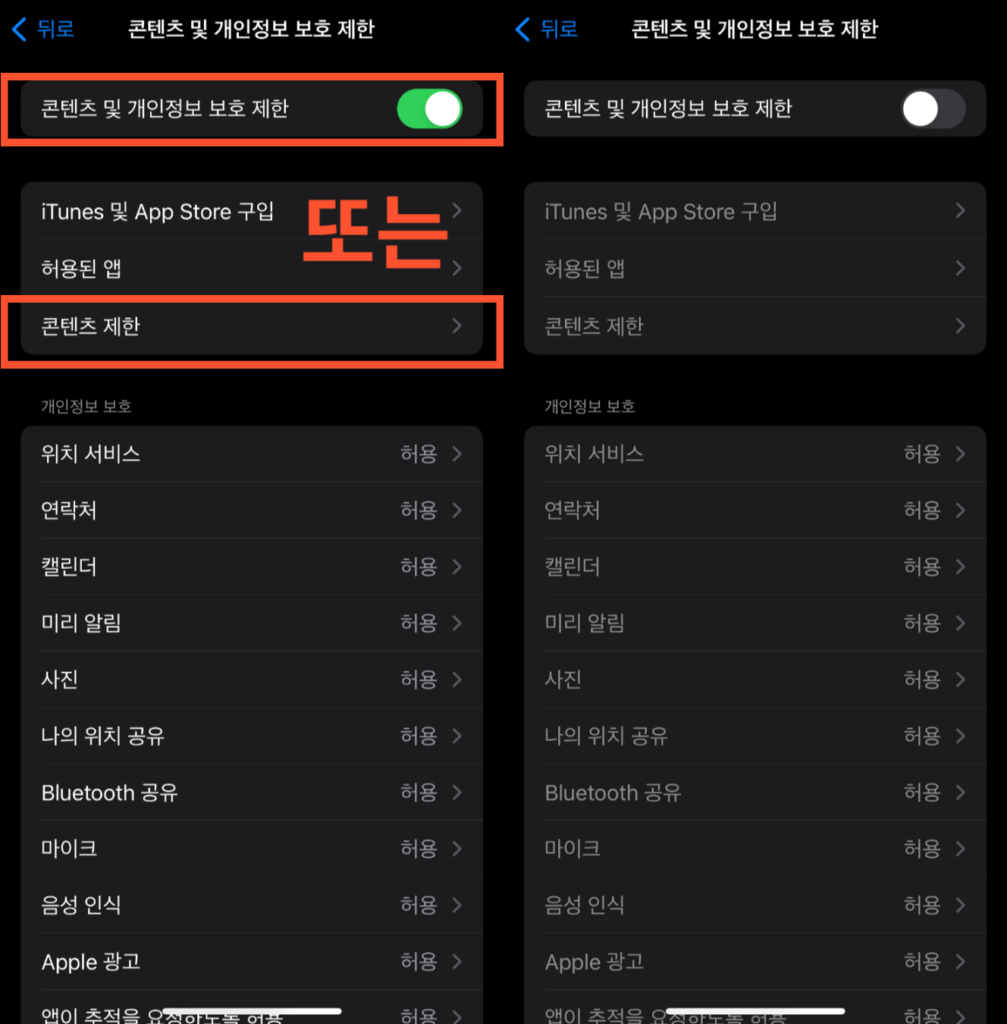
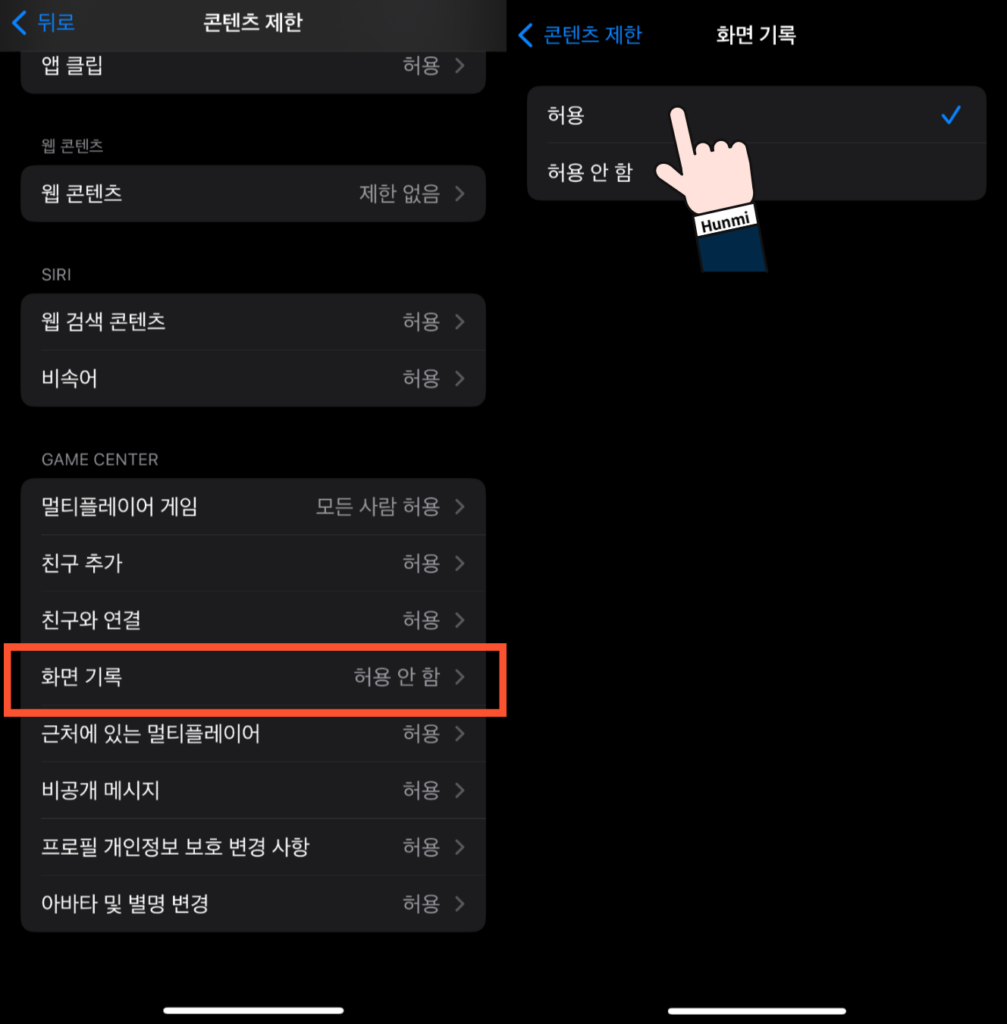
마지막으로
이번 시간에는 아이폰 화면녹화에 대해서 알아보았습니다. 아이폰 화면녹화 기능은 다양한 목적에 유용하게 쓰이며 기본 기능인 만큼 별도의 앱 다운로드가 필요하지 않아 편리함까지 갖춰진 기능인데요.
그렇기에 화면 녹화를 이용하실 때는 개인정보 누출에 신경을 써주시길 바라며 범죄에 악용되질 않길 바랍니다.
오늘도 스마트한 하루 보내시길 바랍니다.
