모바일 또는 데스크톱으로 다른 컴퓨터를 연결하는 방법을 아시나요? 구글 크롬 원격 데스크톱을 이용하면 크롬 브라우저를 통해 다른 컴퓨터에 원격으로 접속할 수 있습니다. 오늘은 구글 크롬 원격 데스크톱 다운로드 및 설치를 알아봅시다. 가장 간단하게 연결하는 방법이니 편하게 따라오시면 됩니다.
1. 구글 크롬 원격 데스크톱이란?
구글 크롬 원격 데스크톱은 구글에서 제공하는 소프트웨어로, 크롬 브라우저를 사용하여 컴퓨터에 원격으로 접속할 수 있게 합니다.
이 서비스를 사용하려면 구글 크롬 브라우저와 원격 데스크톱 확장 프로그램이 필요합니다.
자신의 구글 계정을 사용하여 원격으로 접속하려는 컴퓨터에 로그인하고, 원격 접속을 설정하여 다른 위치에서 해당 컴퓨터를 제어할 수 있습니다.
2. 크롬 브라우저 다운로드 및 설치
Step1. 크롬 브라우저 다운로드 및 구글 계정 만들기
구글 크롬 브라우저가 없다면 아래 링크를 통해 다운로드 해주세요.
구글 계정이 없다면 아래 링크를 통해 만들어주세요.
Step2. 구글 크롬 원격 데스크톱 다운로드 및 설치
1. 구글 크롬 원격 데스크톱 홈페이지 이동
구글 크롬 원격 데스크톱 사이트로 들어갑니다.
2. 원격 엑세스 설정
다운로드 버튼 클릭
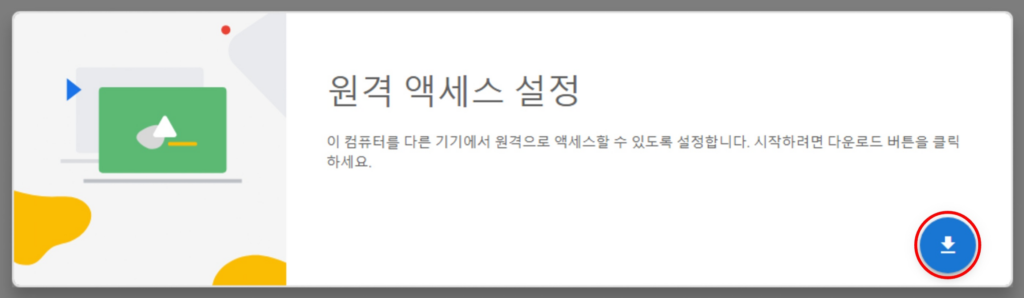
3. 확장프로그램 다운로드
2번에서 다운로드 클릭시 크롬 웹 스토어로 연결됩니다. 구글에 추가를 눌러주세요.
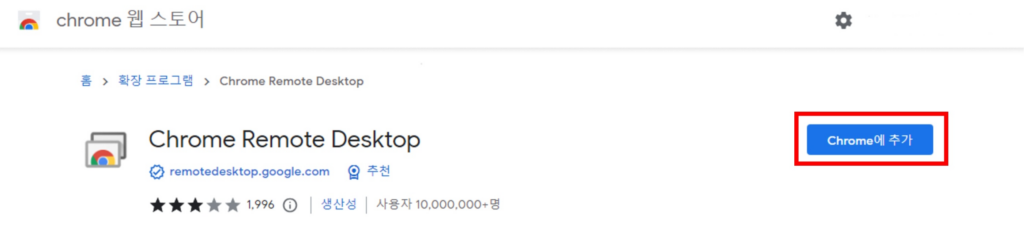
만약 크롬 웹 스토어로 연결되지 않는다면 아래 링크를 클릭하시면 바로가실수 있습니다.
4. 동의 및 설치
동의 및 설치를 클릭하고 확인을 클릭해주세요.
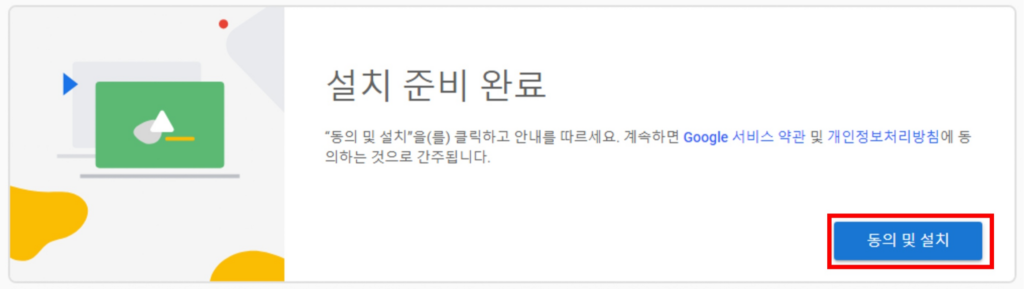
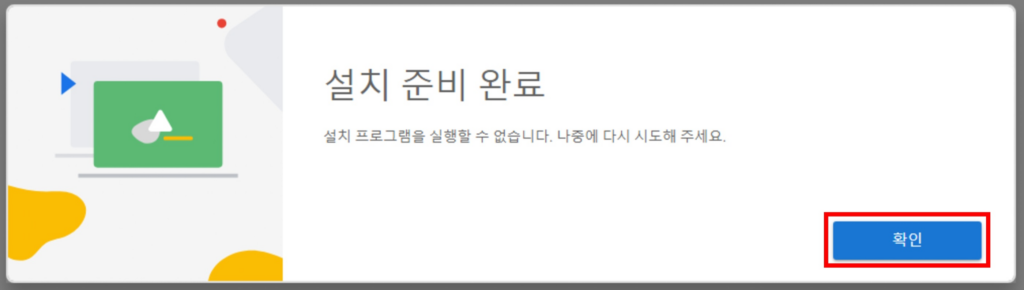
5. 원격 액세스 설정
동의 및 설치를 클릭하시면 다운로드 폴더가 연결됩니다. 아래 파일을 다운로드 해주세요.
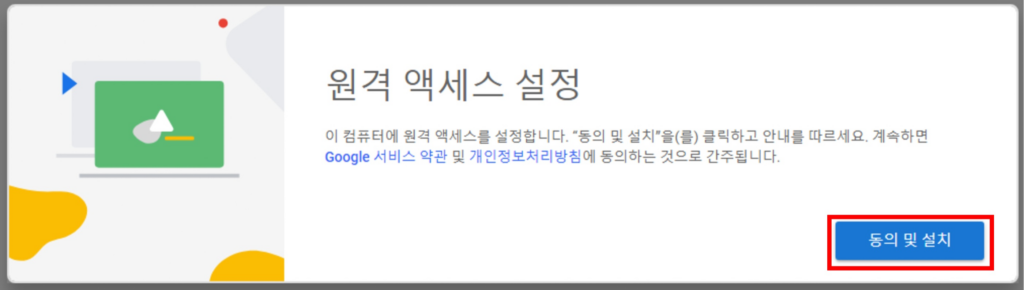
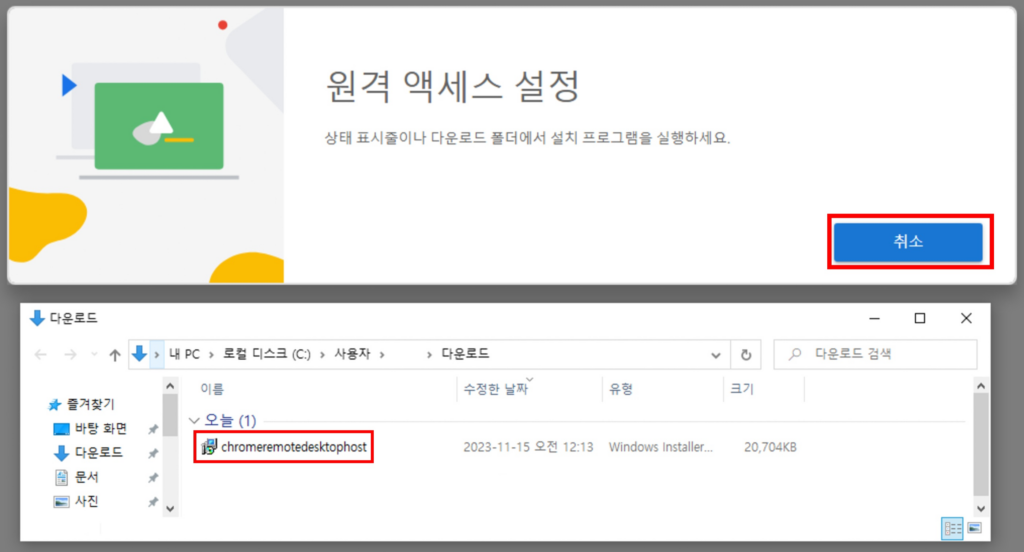
6. 이름 선택 및 PIN 선택
이름 선택: 본인이 알아보기 쉬운 이름으로 입력해주시고 다음을 눌러주세요.
PIN 선택: 비밀번호라고 생각하시면 됩니다. 해당 원격 데스크톱을 이용시 사용할 PIN번호 6자리를 입력해주세요.
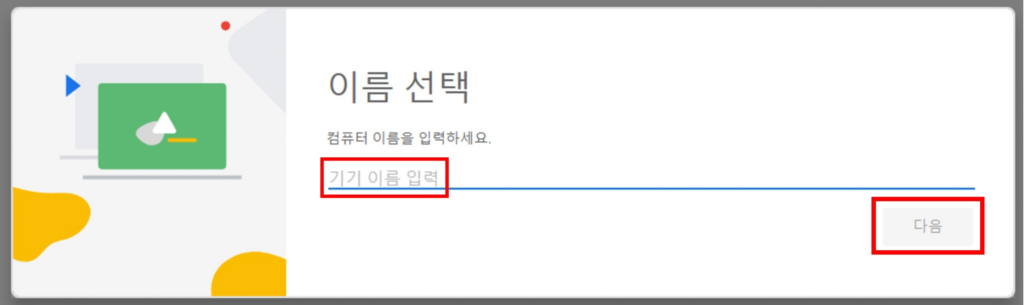
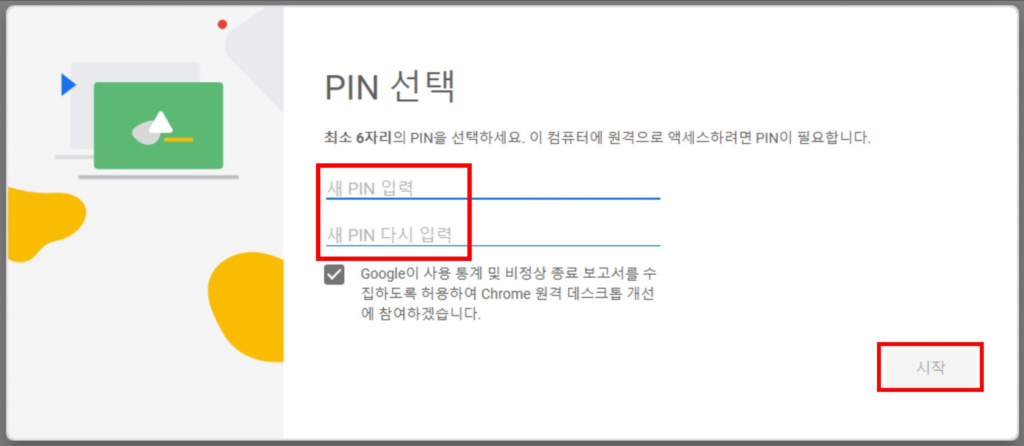
7. 기기 등록 확인
아래와 같이 뜬다면 기기 등록이 완료 됐습니다.
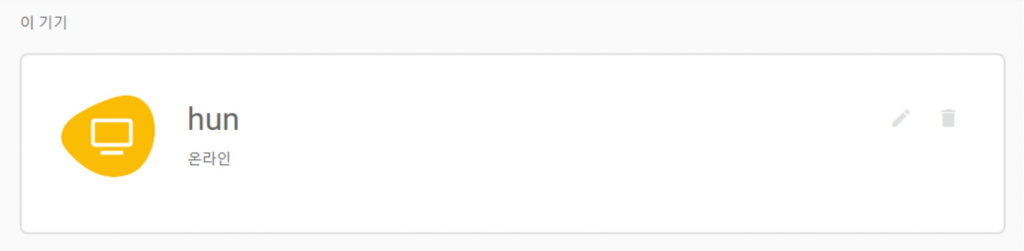
3. 구글 크롬 원격 데스크톱으로 컴퓨터에 연결하기
자신의 컴퓨터에 원격으로 연결하기
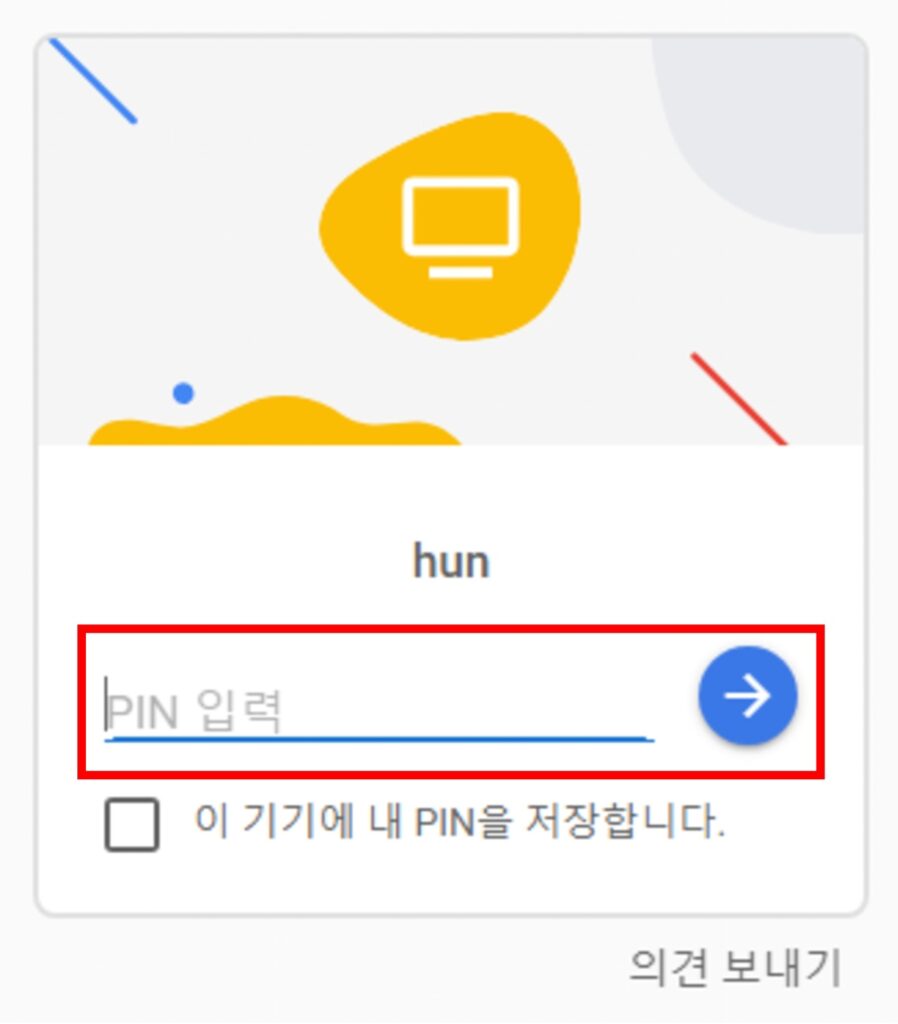
모바일 기기 사용하기
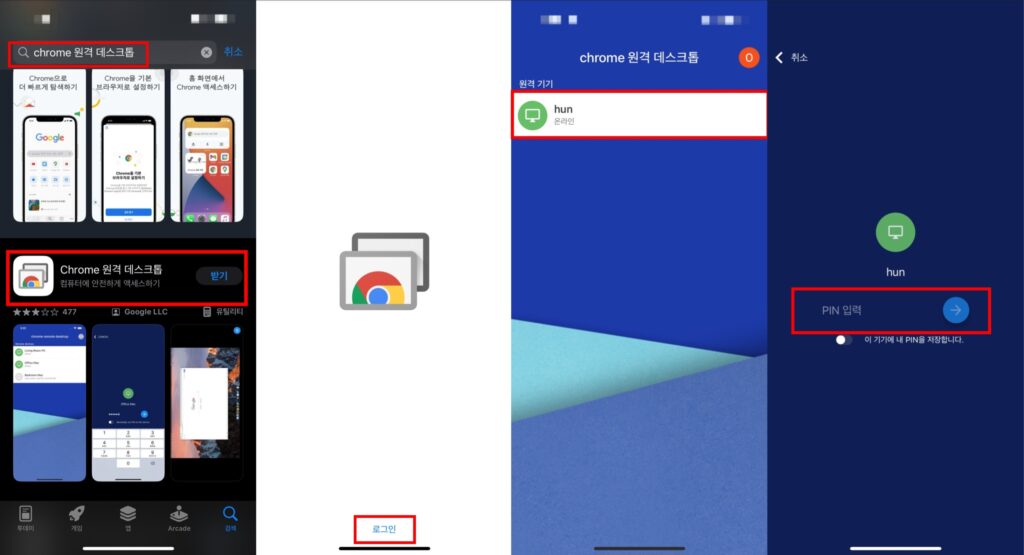
그 외 연결
다른 사용자에게 원격 액세스 허용하기:
‘원격 지원’ > ‘코드 생성’ 선택.
생성된 코드를 원격 액세스 허용할 사람에게 공유.
다른 사람의 컴퓨터에 연결하기:
상대방이 제공한 액세스 코드를 ‘원격 지원’ > ‘다른 컴퓨터에 연결’에 입력.
4. 팁 및 주의사항
- 로그인하는 계정은 원격 데스크톱을 설치한 메인 컴퓨터와 동일한 계정이여야 합니다.
- 컴퓨터가 절전 모드로 전환되면 원격 세션이 끊길 수 있으니 주의가 필요합니다. 컴퓨터의 ‘전원 및 절전’ 설정을 하는 방법도 있습니다.
- 원격 데스크톱 PIN은 컴퓨터 비밀번호와 다릅니다. 안전하게 보관하고 무분별하게 공유하지 않도록 주의해주세요.
