컴퓨터 또는 노트북을 포맷 하거나 새제품을 구매시 꼭 해야하는 세팅중 하나를 알려드리겠습니다. 바로 구글 크롬 북마크 내보내기 가져오기 작업입니다. 보통 크롬 북마크는 생각지도 못하더라구요. 하지만 막상 북마크를 사용하려고 하면 없어서 다시 하나하나 북마크 추가를 하더라구요. 이제는 하나하나 추가하지말고 쉽고 간단하게 북마크를 옮겨봅시다.
1. 크롬 북마크 소개
북마크란 간단히 말해 웹 페이지의 링크를 저장하여 나중에 쉽게 찾아볼 수 있도록 도와주는 기능입니다. 예전 인터넷 익스플로러의 즐겨찾기와 같다고 생각하시면 되고 특정 웹 페이지로 빠르고 간편하게 이동할 수 있도록 도와줍니다.
웹 서핑을 하다 보면 자주 방문하는 사이트나 나중에 다시 읽고 싶은 글, 중요한 정보가 담긴 페이지 등을 마주치게 됩니다. 이럴 때 북마크 기능을 사용하면, 해당 페이지를 쉽게 저장하고, 필요할 때마다 빠르게 접근할 수 있습니다. 특히, 정보 검색이나 연구, 학습 등 다양한 목적으로 인터넷을 사용하는 사용자에게는 필수적인 기능입니다.
크롬의 북마크 기능은 자주 방문하는 사이트를 손쉽게 방문할 수 있게 해주며, 자주 방문하지 않는 사이트를 쉽게 기억하고 다시 방문할 수 있도록 도와줍니다.
2. 크롬 북마크 내보내기 방법
보통 두가지 방법을 이용합니다. (1. 북마크 파일을 찾는 방법, 2. 크롬에서 내보내기)
크롬 북마크 파일 찾기
보통 [ C드라이브 → 사용자 → (사용자가 설정한 이름) → AppData → Local → Google → Chrome → User Data → Default ] 위치에서 bookmarks 파일과 bookmarks.bak 파일을 찾으실 수 있으십니다. 이 파일이 북마크 파일입니다.
하지만 저처럼 위의 위치에 파일이 존재하지 않는다면 아래의 방법으로 시도해보시길 바랍니다.
만약 북마크가 사라졌다면 아래의 링크를 통해 해결하세요.
크롬에서 내보내기
1. 구글 크롬을 엽니다.
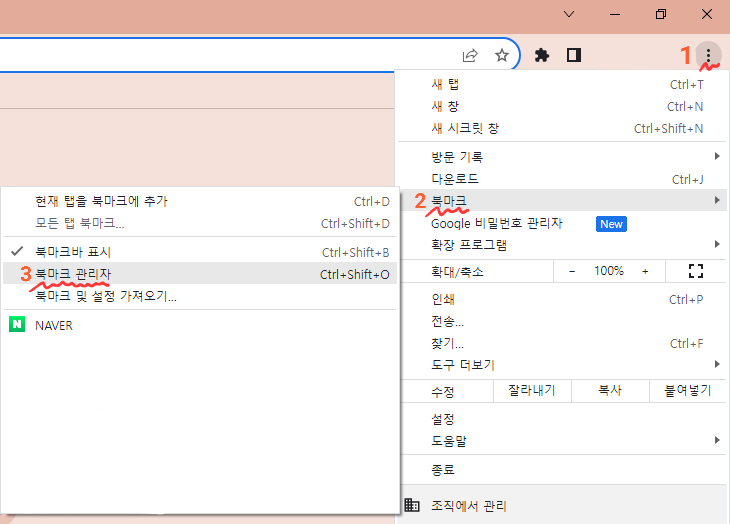
2. 오른쪽 상단의 점세개 아이콘 → 북마크 → 북마크 관리자 순으로 클릭합니다.
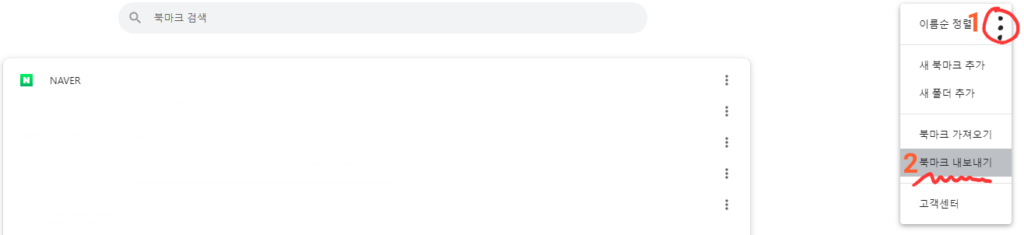
3. 북마크 관리자에서 상단의 점세개 아이콘을 클릭 후 ‘북마크 내보내기’ 선택합니다.
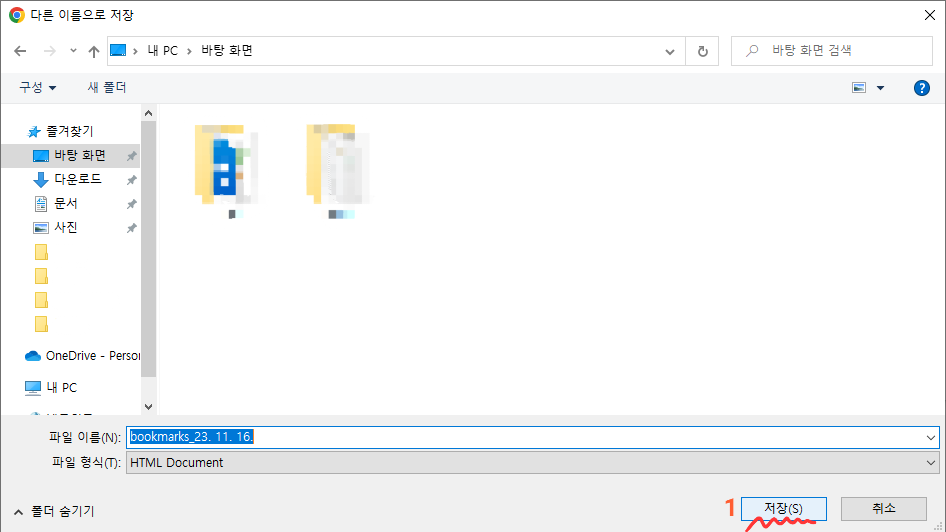
4. 원하는 폴더에 HTML 파일로 저장합니다.
3. 크롬 북마크 가져오기 방법
내보내기를 통해 저장하였던 파일을 가져오기 하시면 됩니다.
1. 구글 크롬을 엽니다.
2. 오른쪽 상단의 점세개 아이콘 → 북마크 → 북마크 관리자 순으로 클릭합니다.
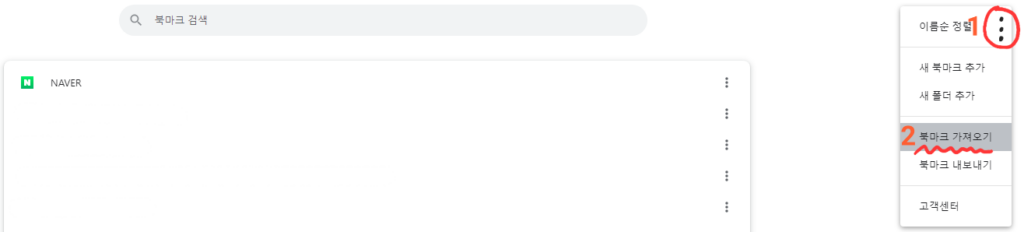
3. 북마크 관리자에서 상단의 점세개 아이콘을 클릭 후 ‘북마크 가져오기’ 선택합니다.
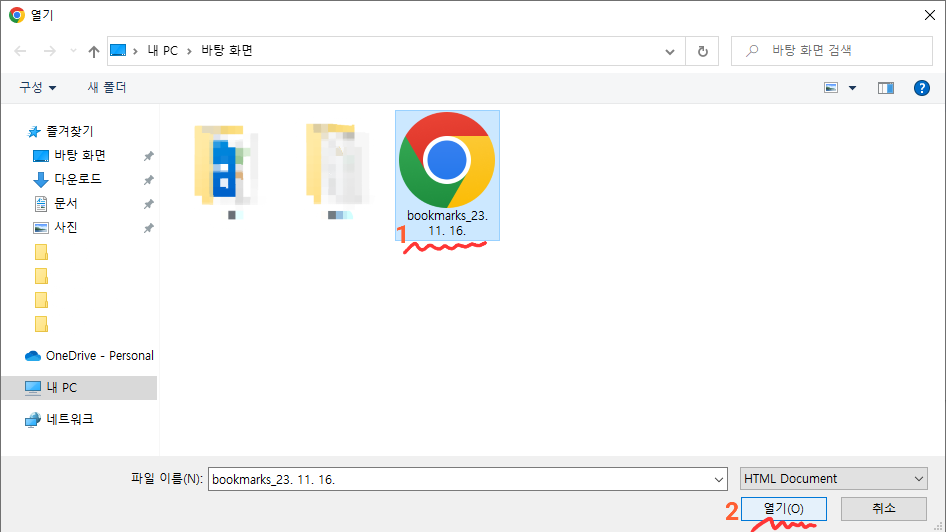
4. 저장된 HTML 파일을 선택하고 ‘열기’를 클릭합니다.
5. 크롬 북마크 관리 팁
크롬 북마크를 정리하고 폴더로 관리하는 등 주기적으로 관리하고 백업하는 것은 매우 중요합니다. 북마크 관리를 통해 데이터 손실을 방지해보세요.
